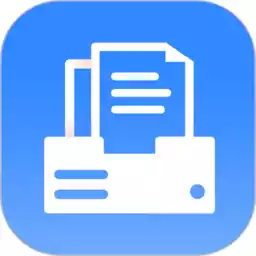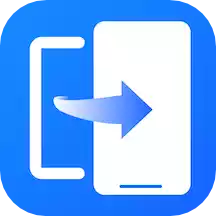leopard硬盘安装助手
2021leopard硬盘安装助手是一款功能齐全的硬盘工具app,界面清爽大方,功能简单好用,轻松玩转,各种免费的服务玩法等你来体验感受,享受到更多的乐趣玩法,体验到不一样的精彩内容,喜欢的朋友可以来试试哦!
leopard硬盘安装助手是一个绿色免费的硬盘安装工具!本软件支持磁盘划分、硬盘安装操作。初次使用的小伙伴如果不清楚具体怎么操作的话,可以参考本站小编为大家提供的详细的使用步骤。欢迎下载体验。
leopard硬盘安装助手详细使用教程:
1、格式化一盘为fat32,或将盘上所有文件(含隐藏的)删空。
2、打开程序,选镜象文件(支持iso文件)。
3、目标盘选刚才格的盘,点开始进行镜象。
4、重启,你可以从硬盘装leopard了。
重启选‘Mac Os X System’启动项回车后你可能要立即按F8来进入leopard启动菜单。
xp直接执行就可以建立启动菜单。
vista请输入如下命令
注意,要用管理员权限打开命令提示符
BCDEdit /create /d “Mac OSX Leopard” /application bootsector
BCDEDIT /set {***X-***X.……} device boot
BCDEDIT /set {***X-***X.……} path \TBOOT
BCDEDIT /displayorder {***X-***X.……} /addlast
BCDEDIT /timeout 5
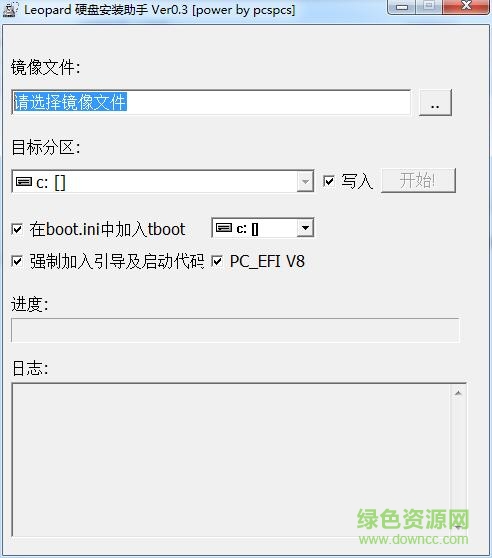
以我的电脑为例
1、系统要求
要求能够启动的xp或者vista。(xp相对简单)
2、磁盘划分
建议尽量使用逻辑磁盘,以我的电脑为例:以前是35g的C盘卷标是vista(最好有卷标,防止抹盘时弄错,损失数据),其余为D盘(硬盘是120g的,所以D盘就是70多g)。
因为vista有调整磁盘大小的功能,所以我从D盘压缩了20g。
先创建一个5g的分区(大小就是大概能放下mac安装镜像差不多),设置上盘符,最好不要格式化(格成fat32也行)。
其余的创建一个分区,就是用来安装mac的,盘符也可以不设置,不格式化(格成fat32也行)。
现在我的分区是:C盘35g卷标vista,D盘50多g卷标movies,E盘光驱,F盘5g未格式化,剩下15g没有盘符。
3、安装
下面就简单了。启动硬盘安装助理,在最上面的那个框选择硬盘上的镜像文件;目标分区选择F盘;因为我是vista所以“在boot.ini中加入……”这一项我没选(xp用户要选择这一项);其他两个打勾;然后点击开始。等软件操作结束就好了。
4、制作启动项
xp用户在上一步“在boot.ini中加入……”这一项选中就已经制作好启动项了,这一步跳过。
vista用户按照我在二楼开始的地方提供的方法用命令行制作启动项。这一步一定要做。
5、重新启动
重新启动你就能看到“mac os x leopard”的启动项,高亮选中,按下回车后立即按F8键,好了,这就是熟悉的mac启动选择画面了。
硬盘安装助手(Leopard hd install helper)无法写入的解决办法:
下面本站小编为大家提供下无法写入的解决办法:
1、在硬盘安装助手(ddmac.exe)上右键选择“以管理员身份运行”;
2、选择MAC OS的安装镜像文件;
3、去掉“写入”复选框;
4、选择准备写入的U盘盘符,注意这个盘需要是空的没有内容的;
5、去掉"在boot.ini中加入boot,"强制加入引导及启动代码","PC_EFI V8"这三个复选框的选择;
6、勾选“写入”复选框;
7、点击“开始”按钮。
顺利的话,现在已经开始写入了,提示“Dump image file to driver,please wait…”,这个过程比较缓慢(看上去跟假死状态似的),不要着急慢慢等一下就好了。
最后,出现“Change partition type to AF: Success All done, have fun!”的提示就说明安装盘文件写入完毕了。
温馨提示:
1、如果重启后发现无法启动或者无法进入Windows,只要用有winpm之类的磁盘管理工具的光盘(或者winpe光盘)启动,进入磁盘工具,把你的Windows分区设置成active(活动分区)就行了。
2、如果你安装的是10.4.x的话,不要选efi哪一项。
3、如果在后面的安装中发现无法用mac的磁盘工具抹盘的话,在前面准备分区的时候把准备安装mac的分区id改成af,这种情况通常发生在安装10.4.x中。
4、这种方法其实就是把安装iso克隆在硬盘上,用硬盘安装,所以速度很快。但因此也不适用ghost的安装镜像。